Description
Hướng dẫn đưa hình ảnh, sơ đồ, video, bài tập và câu trả lời, đoạn trích câu hỏi tương tác, biểu đồ……. để minh họa thêm cho bài giảng…trong bảng lightboard thông qua phần mềm OBS
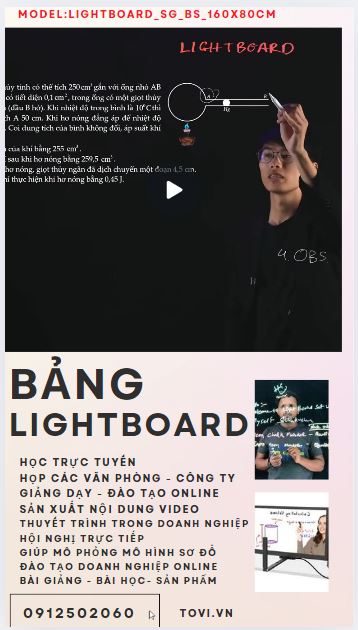
ghi chú tren hình ảnh, sơ đồ của bảng light board
1. Giới thiệu mô hình giảng dạy với bảng Lightboard

họp các văn phòng – công ty – bảng lightboard
Lightboard là bảng kính trong suốt cho phép giảng viên viết chữ lên đó, đồng thời vẫn hướng mặt về camera – giúp bài giảng gần gũi, trực quan, sinh động hơn.
Khi kết hợp với phần mềm OBS Studio, bạn có thể:
-
Thêm slide, video minh họa, hình ảnh, câu hỏi tương tác, biểu đồ…
-
Tùy biến khung hình chuyên nghiệp như truyền hình thực tế
2. Chuẩn bị thiết bị
Thiết bị cần có:
-
Bảng Lightboard chuyên dụng (sản xuất bởi Công ty Góc Nhìn)
-
Camera quay trực diện (gắn tripod)
-
Đèn LED viền bảng
-
Máy tính cài OBS Studio
-
Micro thu âm ngoài (khuyến nghị)
-
Phông nền đen hoặc rèm chắn sáng
3. Cài đặt và mở OBS Studio
Bước 1: Tải và cài OBS
-
Truy cập: https://obsproject.com/
-
Cài đặt theo hệ điều hành
Bước 2: Tạo “Scene” mới
-
Mở OBS → Scenes → nhấn + → đặt tên: “Giảng dạy Lightboard”
4. Cấu hình khung hình bài giảng trong OBS
A. Thêm camera (giảng viên viết trên Lightboard)
-
Sources → + → Video Capture Device
-
Đặt tên: “Camera Lightboard” → OK
-
Chọn camera quay mặt bảng
-
Tick chọn Flip Horizontal (Lật ngang) để chữ viết không bị ngược
Mẹo: Dùng webcam độ phân giải cao, điện thoại… hoặc máy ảnh DSLR cắm qua capture card
B. Thêm slide PowerPoint, bài tập, sơ đồ, câu hỏi…
Cách 1: Dùng ảnh tĩnh
-
Chụp slide / sơ đồ / bài tập thành ảnh PNG/JPG
-
Sources → + → Image → chọn file ảnh
Cách 2: Trình chiếu PowerPoint trực tiếp
-
Mở PowerPoint → chọn chế độ trình chiếu cửa sổ
-
OBS → Sources → + → Window Capture
-
Chọn cửa sổ PowerPoint đang chạy
Thêm văn bản câu hỏi
-
Sources → + → Text (GDI+)
-
Gõ nội dung: “Câu hỏi 1: Ưu điểm của sản phẩm A so với B là gì?”
-
Tùy chỉnh font, màu chữ, đổ bóng…
C. Thêm video minh họa (sản phẩm / demo / case study)
-
Sources → + → Media Source
-
Chọn file video → OK
-
Tùy chọn:
-
Loop nếu muốn chạy lặp
-
Pause/Play thủ công nếu muốn giải thích từng đoạn
-
D. Thêm logo công ty Góc Nhìn
-
Sources → + → Image
-
Chọn file logo PNG → đặt ở góc trên cùng
E. Giao diện khung bài giảng
Gợi ý bố cục chuẩn cho OBS + Lightboard:
-
Giữa: Giảng viên viết trên bảng kính
-
Trái hoặc phải: Slide / Hình ảnh minh hoạ
-
Góc: Logo công ty
-
Nền: màu tối hoặc ảnh nền chuyên nghiệp
5. Tùy chỉnh hiệu ứng chuyên nghiệp
✨ Hiệu ứng chuyển cảnh
-
Tạo nhiều Scene: mỗi bài 1 scene riêng
-
Scene Transitions → chọn hiệu ứng “Fade” hoặc “Slide”
Điều chỉnh âm thanh
-
Dùng micro rời để âm thanh rõ nét
-
Trong OBS: vào Audio Mixer → chỉnh volume phù hợp
6. Bắt đầu ghi hình hoặc livestream
Ghi hình:
-
Nhấn Start Recording
-
Kết thúc → Stop Recording → File sẽ lưu trong máy
Dạy trực tuyến qua Zoom / Teams:
-
OBS → nhấn Start Virtual Camera
-
Trong Zoom → chọn “OBS Virtual Camera” làm camera
7. Ứng dụng thực tế
✅ Dành cho:
-
Giảng viên online (dạy học đại học, luyện thi, kỹ năng)
-
Đào tạo sản phẩm nội bộ cho doanh nghiệp
-
Hướng dẫn sử dụng phần mềm
-
Giới thiệu tính năng sản phẩm mới
-
Họp nhóm trực tuyến có hình ảnh sinh động
Hình ảnh mô phỏng khung bài giảng Lightboard + OBS:
| Khung cảnh 1 | Khung cảnh 2 |
|---|---|
Liên hệ tư vấn & lắp đặt bảng Lightboard
Công ty Góc Nhìn chuyên sản xuất, lắp đặt bảng Lightboard chất lượng cao – hỗ trợ đào tạo, giảng dạy chuyên nghiệp tại các trường, doanh nghiệp, trung tâm.
Hotline tư vấn: 0912 502 060
Website: tovi.vn
Chuyên sâu sản xuất bảng light board
✅ Sản phẩm Lightboard chuyên dụng được sản xuất bởi Công ty Góc Nhìn
Hotline tư vấn: 0912 502 060













Reviews
There are no reviews yet.